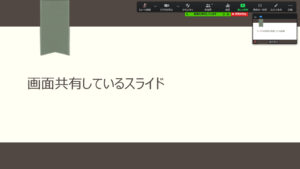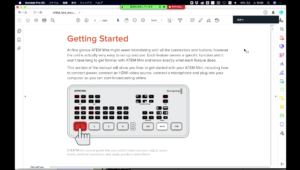zoomのバーチャル背景をパワーポイントで作る
zoomのバーチャル背景、オンライン会議などで利用頻度が高いですが、どのように設定されていますか?
会社のロゴを入れたもの、名刺のようなデザインにして連絡先などを伝えるコミュニケーションツールとして活用できるものなど、アイデアや個性があふれたものをよく見かけます。
聞いたところによると、専門の人に作ってもらった。背景配布サイトなどでもらったなど。最近では、イベントの参加へのおまけだったり、ステキな背景を入手できる機会も増えてきました。
実は、簡単に作れるバーチャル背景
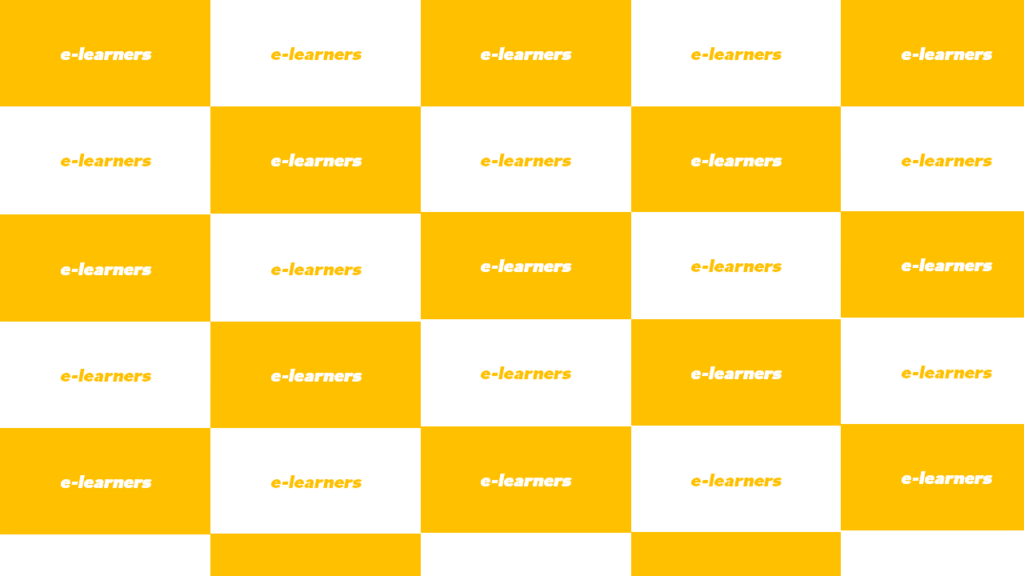
しかし、プロに頼んだり、もらってきたりしなくても、IllustratorやPhotoshopなどの専門のアプリを使わなくても、実は、PowerPointがあれば簡単に作れます。
(1)PowerPointで画像のもとのスライドを作る
PowerPointを起動し、「ファイル」→「新規」→「新しいプレゼンテーション」で新しいファイルを作ります。
「ホーム」→「新しいスライド」→「白紙」を選びます。
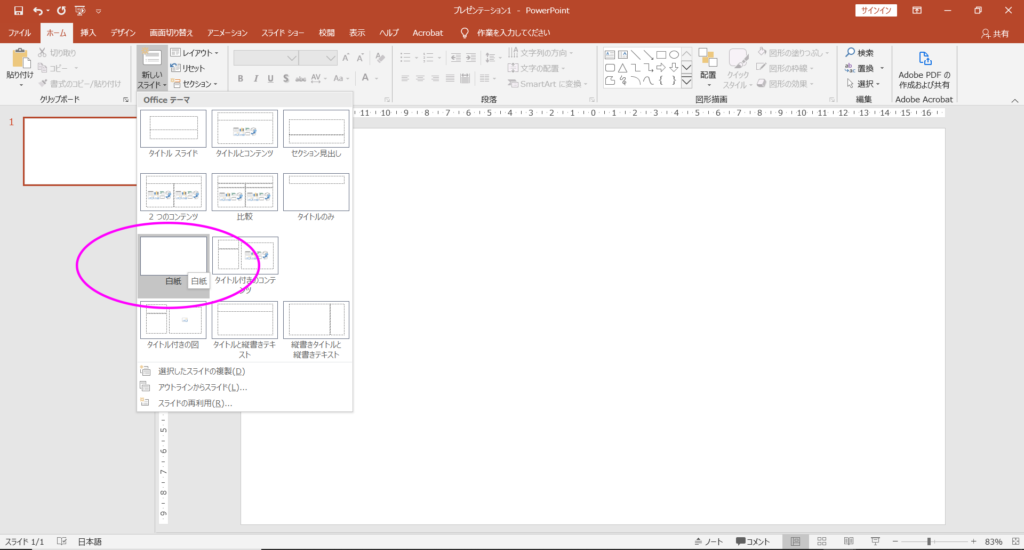
あとは、この白い画面をキャンパスに見立てて、会社のロゴやメッセージ、写真などを入れていけばOKです。
今回は、上記の記者会見の背景のようなものを作ってみます。
まずは、元となる1つの図形を作成します。
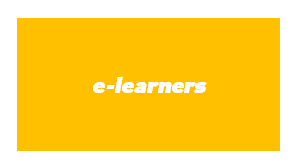
これが、もとになる図形ですが、これは「図形」の「正方形/長方形」と「横書きテキストボックス」の組み合わせです。
それぞれ、「正方形/長方形」は、「挿入」→「図形」→「正方形/長方形」で入力、「横書きテキストボックス」は、「挿入」→「テキストボックス」→「横書きテキストボックスの描写」で入力します。「塗り」や「線」などの設定は、図形やテキストボックスを入力後、設定したいオブジェクトを選択すると、リボンに「書式」のタブが出現するので、そこから設定していきます。
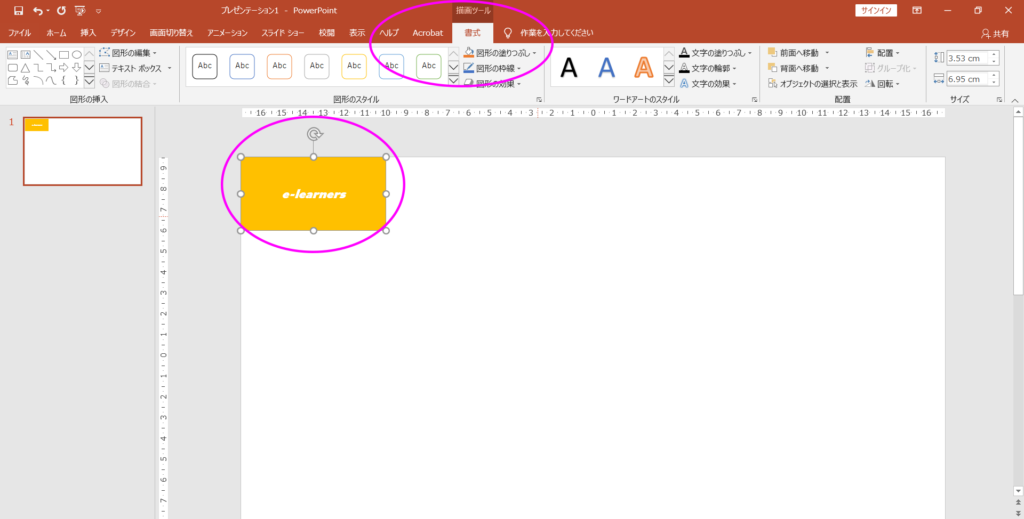
オブジェクトがアクティブになったときのみ「書式」などのメニューがリボンに現れます。
利用しないときは見えないようにするという仕様のようですが、アクティブになっていないと「書式」タブがないので、慌てずアクティブにします。
図形とテキストボックスは、「左右中央揃え」「上下中央揃え」などを使って、配置を整えます。
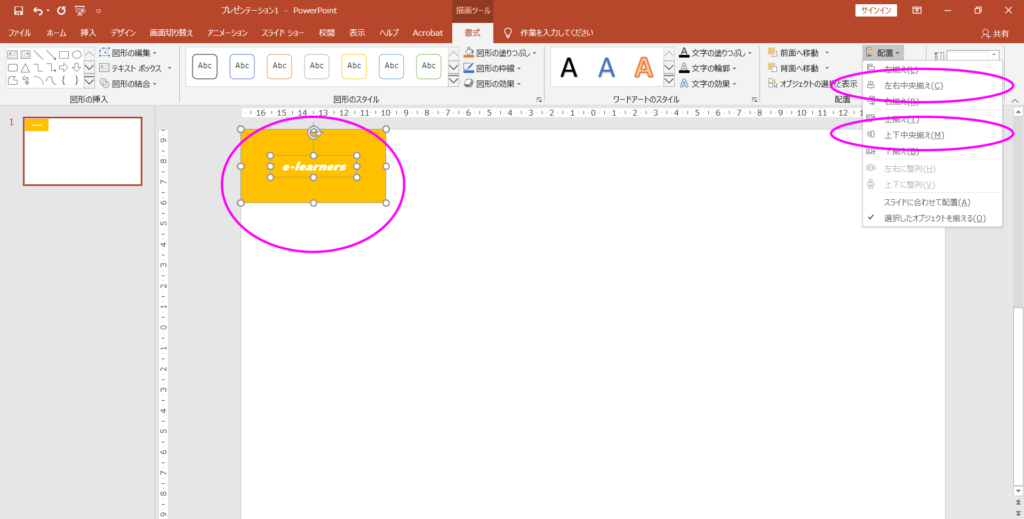
色を反転させたバージョンを作る
今度は、先ほど作った1つのもとの形の色反転バージョンを作ります。
まずは、作った「図形」と「テキストボックス」の両方を選択した状態で、CTRLキーを押したまま、ドラッグします。CTRLキー+ドラッグでコピーができるので、覚えておくと便利です。
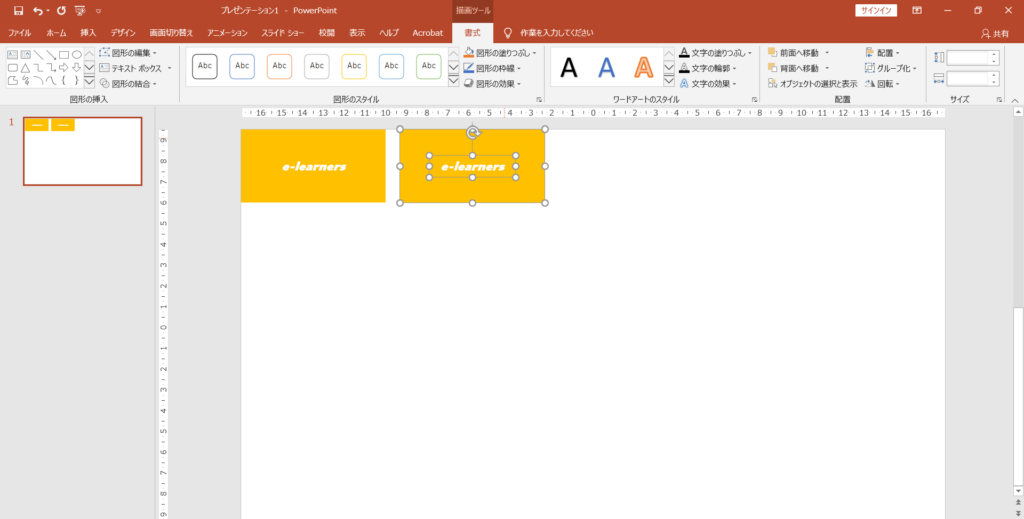
コピーしたほうの「図形」と「テキストボックス」の塗りつぶしや文字色の変更を行います。
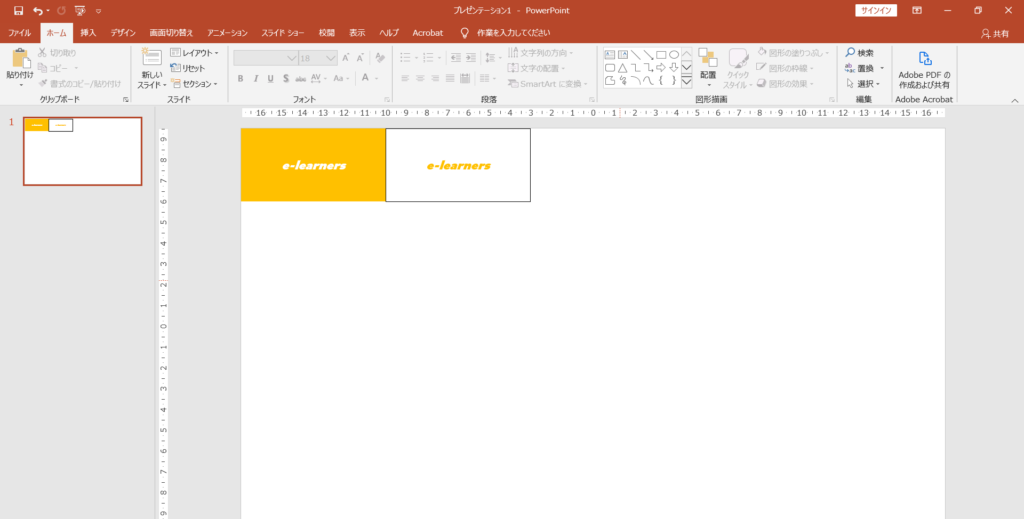
作った図形を複製して敷き詰める
あとは、元の図形とコピーして色を反転させた図形の両方を選択し、CTRL+ドラッグで複製していきます。
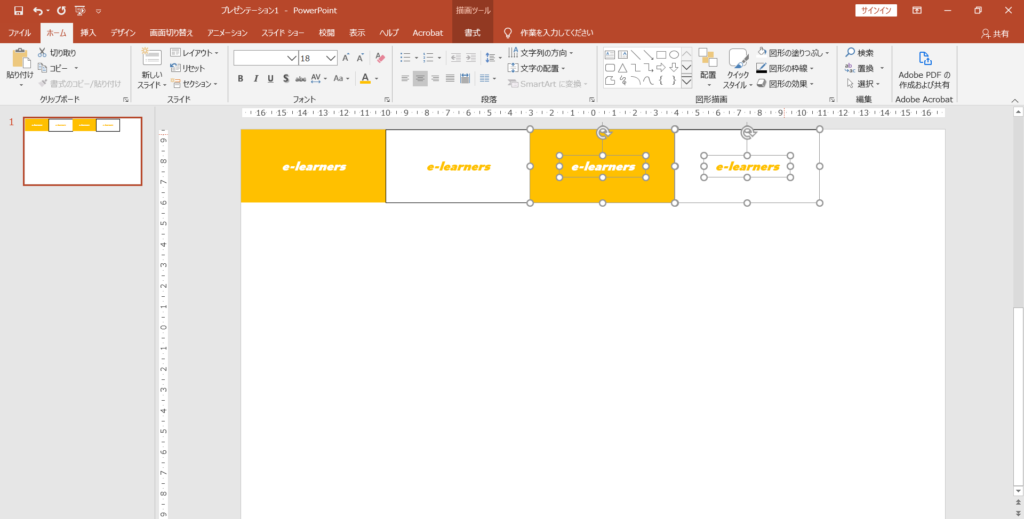
スライドがすべて埋まるように、図形をコピーして貼り付けていきます。
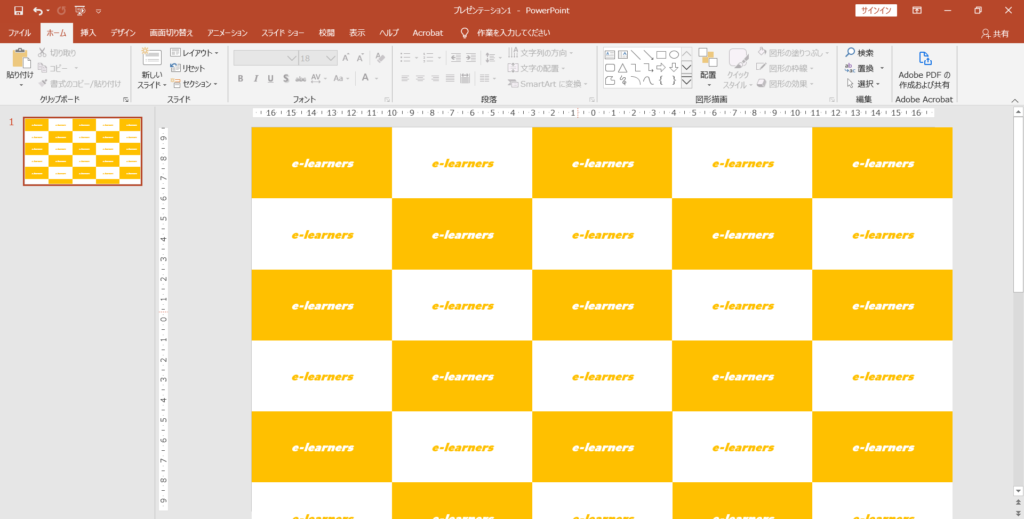
(2)画像として保存する
名前を付けて保存します。
「ファイル」→「名前を付けて保存」から保存できます。
ショートカットキーは「F12」です。「F12」では、直接保存の画面になるので、時間短縮におすすめのショートカットキーです。
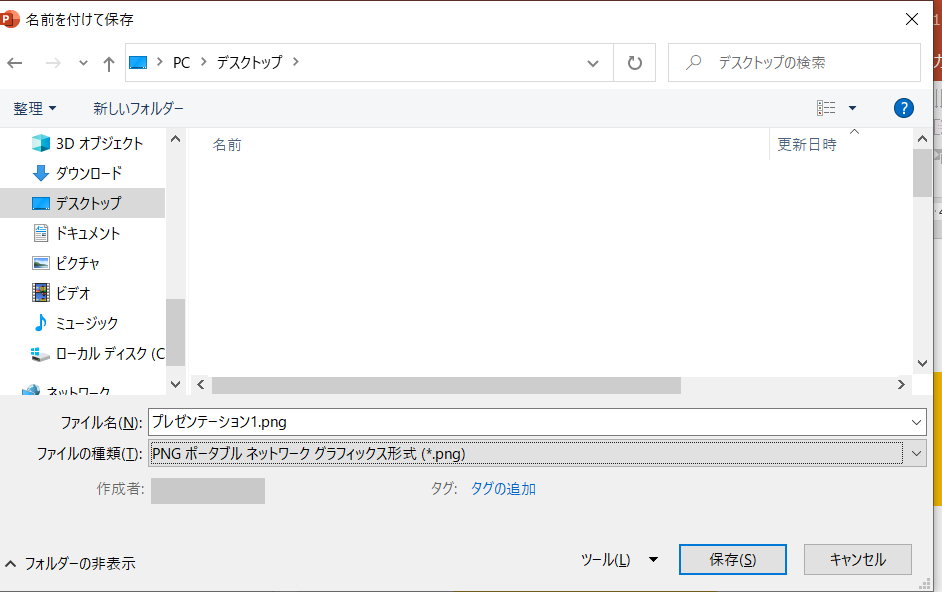
ファイルの種類を「PNGポータブルネットワークグラフィックス形式」(PNG)にして、保存します。
(3)Zoomでバーチャル背景の設定をする
あとは、Zoomの設定画面で保存した画像を設定するだけです。
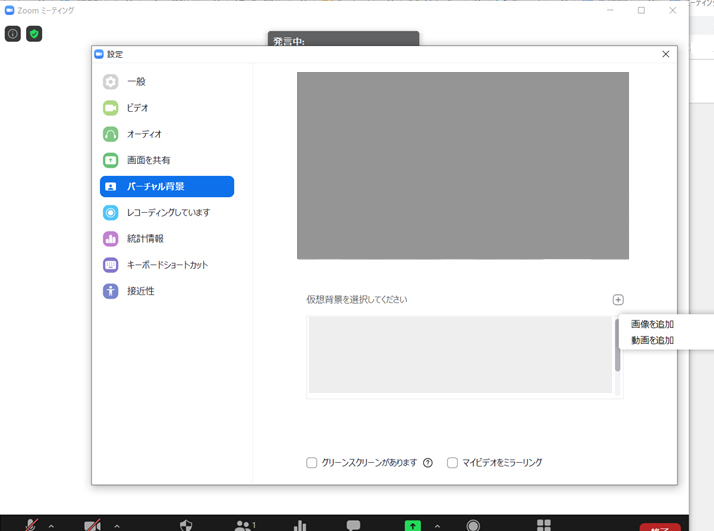
なんだ、こんな簡単だったんだと思うようなことばかりですが、ぜひ、一度、試してください。