Zoomのブレイクアウトルーム名を事前に割り当てる
参加者のメールアドレスが前もってわからない場合にも
Zoomでオンライン研修をするとき、グループワークをしたいということがあります。
そんなときにブレイクアウトルームを使います。ブレイクアウトルームは、(ミーティングが始まってからの手動ふりわけもできますが)事前割り当てをしておくと、研修が始まってから慌てないで済むのでお勧めです。
事前割り当てには、方法が2つあります。
- ルームを作成(ブラウザ画面からひとつひとつ手入力)
- CSVからのインポート
インポート用のCSVファイルは、設定画面からテンプレートがダウンロードできるので、それに追記していけばOKです。しかし、設定項目は、ルーム名と割り振るユーザーのメールアドレスがあり、その両方が揃わないとインポートできません。
しかし、広く告知するようなイベントや研修では、事前に参加者のログインするときのメールアドレスを集めるのは難しいこともあります。しかし、ブレイクアウトルームが多数あって、ひとつひとつ入力していくのは大変……ということも。そんな場合に、「ブレイクアウトルーム名だけを先に決めておくことができる方法」を説明します。
参考:ブレイクアウトルームを決めておくことのメリット
参加者は、ホストが設定をしておくと、自由に自分の移動したいブレイクアウトルームに移動できます。(参加者のアプリのバージョンがZoom5.3以降であることが必要です)。
ブレイクアウトルームに、部屋の目的などがわかるような特徴的な名前を付けておけば、参加者自身にルーム移動してもらうことが可能になります。
たとえば、
- ●●についてディスカッションする部屋
- △△についてディスカッションする部屋
- ××についてディスカッションする部屋
のようにです。
ブラウザの「ミーティングをスケジュールする」画面を開き、設定する。
(1)ブラウザの設定画面でミーティングを設定します。
その時に、「ブレークアウトルーム事前割り当て」にチェックを付けます。
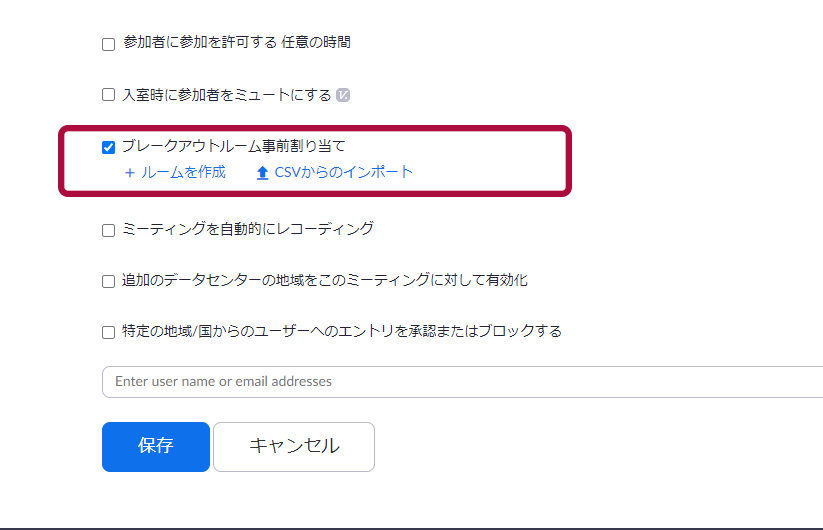
参考:ブレイクアウトルームの割り当て選択肢が出ない場合
※この選択肢が出ないばあいには、ブラウザの「設定」(https://zoom.us/profile/setting)、ミーティングにて(詳細)部分に「ブレークアウトルーム」と「スケジューリング時にホストが参加者をブレイクアウトルームに割り当てることを許可する」にチェックが入っているかを確認します。
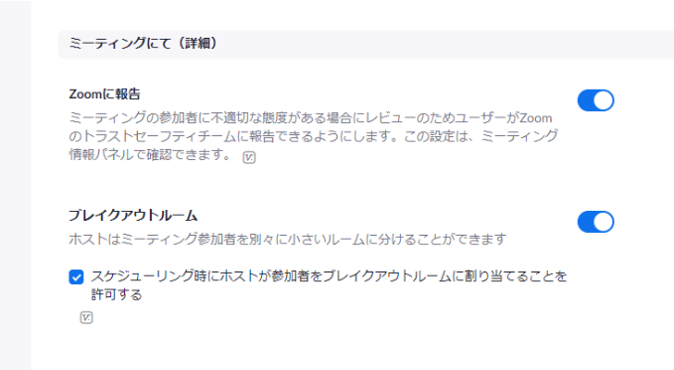
(2)CSVからのインポートをクリックします。
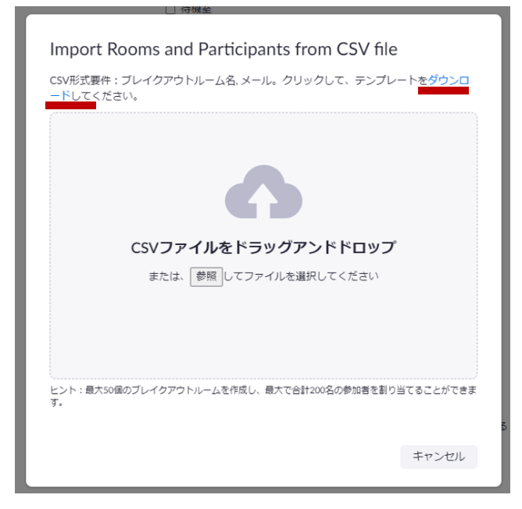
CSVテンプレートをダウンロードして、ブレイクアウトルームとメールアドレスを入力し、上書き保存しておきます。
(3)入力したCSVファイルを、ドラッグアンドドロップして、アップロードします。
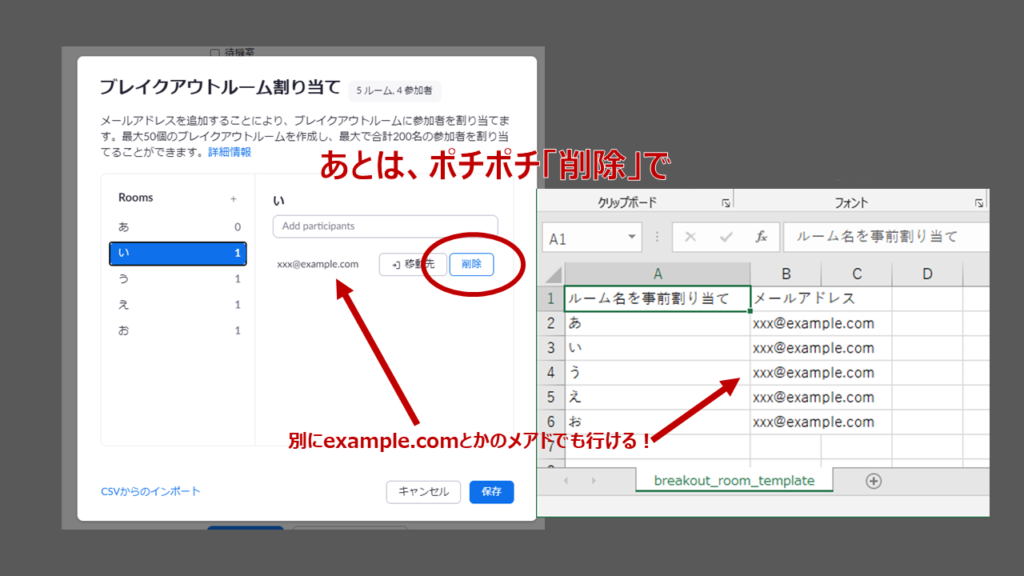
ブレイクアウトルーム名と割り振るメールアドレスが設定できました。
不要なメールアドレスを削除します。
左側から、ひとつずつブレイクアウトルームを選択し、メールアドレスを削除していけばOKです。
「保存」をクリックし、ミーティングの設定画面に戻ります。
(4)そのほかのミーティング設定を完了させ、保存する。
これでOKです。Zoomミーティングを開始すると、ブレイクアウトルームが設定済みの状態になっています。
事前にブレイクアウトルームの設定をしておくと、余裕が生まれる
このようにしておけば、事前にブレイクアウトルームが設定できるので、当日、余裕が生まれます。また、CSVファイルで保存しておけるので、ルーム名の事前チェックや使い回りが可能になります。
余裕を持った進行で、よりよい研修環境を作っていきたいと思います。
みなさまもぜひとも、お試しください。
